kali ini saya akan membagikan tutorial instalasi LDAP.. langsung saja
A. Pengertian
LDAP sering digunakan di system cloud. LDAP dapat digunakan sebagai sumber authentikasi aplikasi jaringan seperti authentikasi mail server, vpn server, file server, dan layanan server lainnya yang mendukung LDAP. Untuk membuat server LDAP bisa menggunakan software open source seperti OpenLDAP atau dari Microsoft yaitu Active Directory di Windows Server Comunity.
cara kerja
Proses otentikasi pengguna proxy server nantinya akan diterapkan untuk membuat pengaksesan proxy server hanya ditujukan pada pengguna yang terdaftar saja. System ini menggunakan model client server, dimana client, dalam hal ini adalah pengguna proxy server, mengirimkan identifier data untuk mengakses proxy kepada server menggunakan protokal LDAP dan TCP/IP, dan server mencarinya pada Directory Information Tree ( DIT ) yang tersimpan pada server. Jika ditemukan hasilnya akan dikirimkan ke client, sehingga client dapat mengakses proxy server dan dapat mengakses sumber daya pada server atau layanan internet, namun bila tidak, maka pengguna tidak akan bisa mengakses proxy server.
B. Latar Belakang
- Pengaksesan sumber daya pada server umumnya dilakukan dengan menggunakan dua mekanisme. Mekanisme yang pertama, pengguna dapat langsung mengakses sumber daya tersebut tanpa memerlukan proses otentikasi. Sedangkan proses yang kedua, setiap pengguna diharuskan melakukan proses otentikasi agar dapat mengakses sumber daya pada server.
- Penerapan proses otentikasi pengaksesan sumber daya pada server, dimana proses otentikasi akan dilakukan oleh proxy server, perlu diimplementasikan, sehingga yang dapat mengakses sumber daya server hanyalah pengguna yang terdaftar saja. Proses ini akan membuat sistem informasi server menjadi lebih aman dan akan memudahkan sistem administraor dalam menentukan privilege bagi pengguna prox
- Memahami apa itu LDAP dan bagaimana cara kerjanya, serta mengetahui installasi, konfigurasi, dan bagaimana cara menambahkan unit organisasi, grup, dan pengguna.
- OpenLDAP
- PHPLDAPAdmin
- PC/Laptop yang sudah terinstall webserver
Waktu yang diperlukan sekitar 35 menit
F. Langkah-langkah
- Pastikan terlebih dahulu bahwa webserver sudah terinstall dengan baik dan benar atau belum, dan juga masih ada komponen - komponen webserver yang belum terinstall
- Untuk meginstallnya, kita bisa menggunakan repository bawaan dari Linuxmint atau debian kita.
- Untuk menginstallnya, kita bisa memasukkan perintah:
dengan perintah diatas, maka aplikasi LDAP akan otomatis terinstall, beserta aplikasi - aplikasi dependensi yang dibutuhkan# apt-get install slapd ldap-utils
- jangan lupa masuk ke superuser, dengan menggunakan perintah su, menjadi #apt-get install slapd ldap-utils
- Lalu kita akan diminta untuk memasukkan dan mengkonfirmasi sandi administrator untuk akun administrator LDAP
Lalu kita akan diminta untuk memasukkan dan mengkonfirmasi sandi administrator untuk akun administrator LDAP
# dpkg-reconfigure slapd
- lalu kita akan diberikan beberapa pertanyaan bagaimana kita akan mengkonfigurasi perangkat lunak
- pada pertanyaan "omit OpenLDAP server configuration", pilih "Tidak"
- pada konfigurasi "DNS domain name", ini akan membuat struktur dasar pada direktori kita
- pada pemberian "DNS domain name", tidak ada aturan bagaimana mengkonfigurasinya, jika kita memiliki domain yang aktif pada server kita, kita bisa menggunakannya, namun jika tidak punya, gunakan terserah dengan yang kita inginkan
- dan disini saya menggunakan arief.net
- lalu pada pemberian "Organization name", isikan terserah yang kita inginkan
- disini saya menggunakan "arief"
- pada pemberian password, isikan password pada saat kita melakukan installasi, lalu konfirmasi
ada pertanyaan "Databasse backend", kita gunakan "HDB"
"Kenapa mengunakan HDB ?, sebenarnya pada HDB dan BDB menggunakan format penympanan yang sama, tetapi HDB menambahkan dukungan untuk sub renamenya. Namun, keduanya mendukung opsi konfigurasi yang sama"
selanjutnya, pada pertanyaan "Do you want the database to be removed when slapd is purged?", itu maksudnya adalah "Apakah kita ingin menghapus database ketika slapd dibersihkan atau dihapus?", kita pilih "No"
- lanjut pada pertanyaan berikutnya yaitu "Move old database?" atau "Pindah database yang lama?", kita pilih "Yes"
- pada pertanyaan terakhir "Allow LDAPv2 protocol?" atau "Izinkan protocol LDAPv2?", kita pilih "Yes" bila teman - teman masih memakai protokol LDAPv2, bila tidak, pilih "No" . tapi saya yes
- setelah pertanyaan terakhir di atas, installasi dan konfigurasi LDAP telah selesai, selanjutnya kita akan menginstall PHPLDAPAdmin.
- Setelah kita menginstall LDAP, kita perlu mengelola LDAP ini, melalu antarmuka web yang disebut PHPLDAPAdmin. Dan aplikasi ini juga sudah tersedia pada repository bawaan LinuxMint dan Ubuntu
- kita install dengan memasukkan perintah:
# apt-get install phpldapadmin
- dengan menggunakan perintah diatas, otomatis akan menginstall aplikasinya dan menginstall PHP web dependensi yang dibutuhkan
- jangan lupa juga masuk ke superuser, dengan menggunakan perintah sudo su, atau dengan menambahkan sudo didepan perintah tersebut, menjadi sudo apt-get install phpldapadmin
- lalu edit file config.php yang berada di direktori /etc/phpldapadmin/, dengan memasukkan perintah:
# nano /etc/phpldapadmin/config.php
- Lalu beberapa baris berikut dan ubah:
- pada baris berikut ini, ubah menjadi domain atau IP address yang akan kita gunakan untuk me-referensi server kita, karena saya menginstallnya di server"ipserver", maka kita isi "192.168.1.7"
-
menjadi$servers->setValue('server','host','domain_name_or_IP_address');
$servers->setValue('server','host','192.168.1.7'); - pada langkah selanjutnya, kita perlu mencerminkan atau menyamakan nilai DNS yang kita berikan, namun dengan memisahkan masing - masing komponen domain. komponen domain adalah sesuatu yang dipisahkan oleh sebuah titik
- komponen - komponen ini kemudian diberikan sebagai nilai - nilai untuk atribut "dc" atau biasa disebut "domain component"
- misalnya kita menggunakan DNS entry saya "arief.net", maka kita mengkonfigurasikannya dengan"dc=arief,dc=net"
- pada baris berikut ini ubah seperti yang telah saya jelaskan di atas
$servers->setValue('server','base',array('dc=example,dc=net'));menjadi
$servers->setValue('server','base',array('dc=arief,dc=net'));
- lalu edit juga baris berikut ini:
$servers->setValue('login','bind_id','cn=admin,'dc=example,dc=com')menjadi
$servers->setValue('login','bind_id','cn=admin,'dc=arief,dc=net')

- alu kita cari bagian berikut tentang "hide template warning" atau dalam bahasa indonesia "sembunyikan tampilan peringatan", kita ganti kata "false" menjadi "true"
$config->custom->appearance['hide_template_warning']=false;
menjadi
$config->custom->appearance['hide_template_warning']=true;
- Simpan dengan menggunakan CTRL + X, pilih Yes, lalu enter
- buka web browser dan akses LDAP kita dengan menggunakan "domain atau alamat IP" di ikuti dengaan "/phpldapadmin", di webbrowser kita
- misalnya, karena saya menginstallnya di "192.168.1.7", maka saya mengetikkan "192.168.1.7/phpldapadmin"
- lalu klik login di sebelah kiri
- lalu akan muncul prompt login, pada form "Login DN", biasanya sudah terisi otomatis, misalnya saya sudah terisi otomatis dengan "cn=admin,dc=arief,dc=net"
- masukkan password yang kita gunakan waktu installasi
- lalu klik "authenticate"
sekian postingan kali ini semoga dapat bermanfaat..


















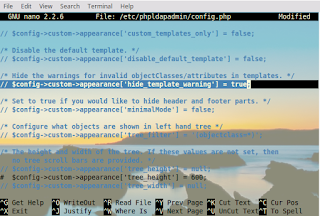





good job gan
BalasHapusisolasi double tape hp